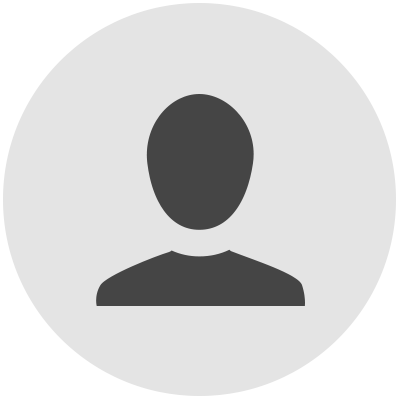
-
WEBSITE
Change Time in Windows 10 | Tutorials - Ten Forums
To Change Time in Settings. 1 Open Settings, and click/tap on the Time & Language icon. 2 Click/tap on Date & Time on the left side, turn off Set time automatically, and click/tap on the Change button under Set the date and time manually on the right side. (see screenshot below) 3 Change the time to the correct current hour, minute, and AM/PM ...
Do more...
Share, comment, bookmark or report
-
WEBSITE
Enable or Disable Windows Hello Biometrics in Windows 10
Enable_Windows_Hello_Biometrics.reg. 3 To Disable Use of Windows Hello Biometrics. A) Click/tap on the Download button below to download the file below, and go to step 4 below. Disable_Windows_Hello_Biometrics.reg. 4 Save the .reg file to your desktop. 5 Double click/tap on the downloaded .reg file to merge it.
Do more...
Share, comment, bookmark or report
-
WEBSITE
System timer - No drivers are installed for this device - Ten Forums
Looking at the Properties of System Timer in Device Manager it shows information as follows: When downloading the Intel (R) Watchdog Timer Driver (Intel (R) WDT) with Driver Easy and trying to update the System Timer driver with the downloaded driver, Windows Update Driver reports that the best driver for this device is already installed, see ...
Do more...
Share, comment, bookmark or report
-
WEBSITE
View Wake Timers in Windows 10 | Tutorials - Ten Forums
View Wake Timers in Windows 10. A wake timer is a timed event that wakes the PC from sleep and hibernate states at a specific time. For example, a task in Task Scheduler set with the"Wake the computer to run this task" check box checked. Important wake timers are a new class of wake timer in Windows 10 that includes things like reboots after a ...
Do more...
Share, comment, bookmark or report
-
WEBSITE
Synchronize Clock with an Internet Time Server in Windows 10
1 Open the Control Panel (icons view), and click/tap on the Date and Time icon. 2 Click/tap on the Internet Time tab, and click/tap on the Change settings button. (see screenshot below) This will also show you the date and time of when your clock was last successfully synchronized with the name of the Internet server used.
Do more...
Share, comment, bookmark or report
-
WEBSITE
Enable or Disable Wake Timers in Windows 10 | Tutorials - Ten Forums
A wake timer is a timed event that wakes the PC from sleep and hibernate states at a specific time. For example, a task in Task Scheduler set with the"Wake the computer to run this task" check box checked. Important wake timers are a new class of wake timer in Windows 10 that includes things like reboots after a Windows update that requires ...
Do more...
Share, comment, bookmark or report
-
WEBSITE
Change Power Plan Settings in Windows 10 | Tutorials - Ten Forums
Change Screen and Sleep settings of Current Active Power Plan in Settings app. 1 Open Settings, and click/tap on the System icon. 2 Click/tap on Power & sleep on the left side, and set the Screen and Sleep settings to what you want for your current power plan. (see screenshot below) 3 When finished, you can close Settings if you like.
Do more...
Share, comment, bookmark or report
-
WEBSITE
Enable or Disable Windows Update Automatic Updates in Windows 10
6. To Set Windows Update to Notify for Download and Auto Install Updates (Recommended) A) Select (dot) Enabled at the top. (see screenshot below) B) Select 2. Notify for download and auto install or in the"Configure automatic updating" drop down menu under Options, click/tap on OK, and go to step 8 below. 7.
Do more...
Share, comment, bookmark or report
-
WEBSITE
Turn On or Off Real-time Protection for Microsoft Defender Antivirus
4 Click/tap on the Virus & threat protection icon. (see screenshot below) A) Click/tap on the Manage settings link under Virus & threat protection settings. (see screenshot below) B) Turn on Real-time Protection, and go to step 5 below. (see screenshot below) 5 Click/tap on Yes when prompted by UAC.
Do more...
Share, comment, bookmark or report
-
WEBSITE
Start, Stop, and Disable Services in Windows 10 | Tutorials - Ten Forums
1 Open an elevated command prompt, and do step 2 (stop), step 3 (disable), step 4 (enable), or step 5 (start) below for what you would like to do. 2. To Stop a Service using"Sc Stop" Command in Command Prompt. A) Type the command below into the elevated command prompt, press Enter, and go to step 6 below.
Do more...
Share, comment, bookmark or report

Comments