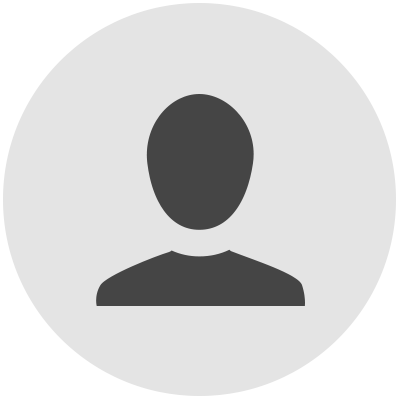
-
WEBSITE
Troubleshoot problems updating Windows - Microsoft Support
If you are using a Windows 11 device, start by running the automated Windows Update troubleshooter in the Get Help app. It will automatically run diagnostics and attempt to fix most of the problems. If you are using an older version of Windows or a mobile device, please skip to General troubleshooting steps. Run the troubleshooter in Get Help
Do more...
Share, comment, bookmark or report
-
WEBSITE
Keep your device running smoothly with recommended troubleshooting
Troubleshooting history. Windows keeps track of the critical and recommended troubleshooting run on your device so you know what problems we’ve fixed. To find troubleshooting history, go to Start > Settings > System > Troubleshoot > Recommended troubleshooting history.
Do more...
Share, comment, bookmark or report
-
WEBSITE
Mouse and keyboard problems in Windows - Microsoft Support
Check the device. If the device doesn't appear to work at all (no lights appear on the device when it’s plugged in, or the cursor doesn't move or doesn't appear on the screen), connect the device to another PC and make sure the device works on that PC.
Do more...
Share, comment, bookmark or report
-
WEBSITE
Windows troubleshooters - Microsoft Support
Use the audio troubleshooter if you experience issues with sound on your computer. Open the Get Help app.
Do more...
Share, comment, bookmark or report
-
WEBSITE
Windows Update Troubleshooter - Microsoft Support
If the problems aren't all resolved, try running the troubleshooter again to check for additional errors, or see Troubleshoot problems updating Windows and follow the troubleshooting steps. Check for Windows updates
Do more...
Share, comment, bookmark or report
-
WEBSITE
Fix Bluetooth problems in Windows - Microsoft Support
If Bluetooth stops working after upgrading to Windows 11, it may be due to outdated or malfunctioning drivers, inactive Bluetooth services, or issues with the Bluetooth device itself. Follow these troubleshooting steps to resolve the problem. Manually add the Bluetooth device: Select Start > Settings > Devices > Bluetooth & other devices.
Do more...
Share, comment, bookmark or report
-
WEBSITE
Fix sound or audio problems in Windows - Microsoft Support
It will automatically run diagnostics and attempt to fix most audio problems. If you are using an older version of Windows or a mobile device, please skip to General troubleshooting steps. Run the troubleshooter in Get Help. If the Get Help app is unable to resolve your sound or audio issue, try the possible solutions listed. General ...
Do more...
Share, comment, bookmark or report
-
WEBSITE
Troubleshooter for repairing Windows Update system files and settings
You can check troubleshooting history to see if this troubleshooter has been run on your device by going to Start > Settings > Update & Security > Troubleshoot > View troubleshooting history and looking for the following: Windows Update troubleshooter Automatically repair system files and settings to improve device security. Next steps
Do more...
Share, comment, bookmark or report
-
WEBSITE
Troubleshoot Windows 11 upgrade and Installation errors
Troubleshooting. C1900101-20017. A driver has caused an illegal operation. Make sure all unnecessary devices are disconnected except the keyboard and mouse. Remove any 3rd party anti-virus. Make sure BIOS firmware is updated on the motherboard. C1900101-40021. The computer Blue screened during the upgrade, creating a crash dump.
Do more...
Share, comment, bookmark or report
-
WEBSITE
Use a troubleshooter with Windows 10 - Microsoft Support
Select the type of troubleshooting you want to do, then select Run the troubleshooter. Allow the troubleshooter to run and then answer any questions on the screen. If you see a message that no changes or updates were necessary, and are still having issues, you can try recovery options .
Do more...
Share, comment, bookmark or report


Comments