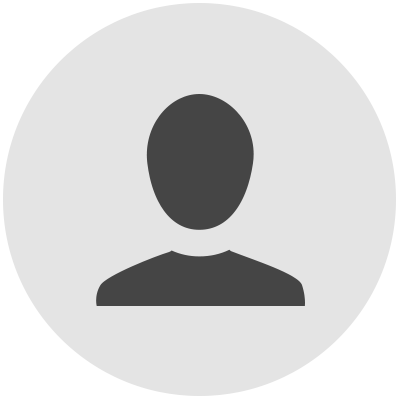
-
WEBSITE
Easy Guide: How to Show Icons in the Windows 10 Taskbar
The Notification Area located on the right side of the Taskbar keeps accessed to frequently accessed settings such as Date and Time, system icons such as Battery, Networks, Language and OneDrive. If you are seeing an icon in the Taskbar, it might be hidden. In this article, we show you how to enable it. For this example, we will be enable the ...
Do more...
Share, comment, bookmark or report
-
WEBSITE
on Windows 10 how do I restore my desktop icons
Hi Lin, A couple of possibilities . . . Right click Your Desktop, click View - Show Desktop Icons. or. If you cannot see your Desktop and instead you see square tiles, you are in Tablet Mode . . . Press the Windows Key + A to open the Notification Bar. If you cannot see the Tablet Mode button, click 'Expand'. Then click the Tablet Mode button.
Do more...
Share, comment, bookmark or report
-
WEBSITE
Where to find additional icons for desktop display?
It just needs to be 32x32 or 96x96 and saved as .ico. Once you have the picture, right-click the desktop icon, select Properties. Choose the personalization tab, then click on the Change icon button. Browse the picture using the Browse button and then save and apply the changes. I hope this helps you!
Do more...
Share, comment, bookmark or report
-
WEBSITE
Taskbar icons not showing - Microsoft Community
Unhide the taskbar on your desktop. If you don’t see the taskbar on your desktop, probably it’s hidden. Follow to unhide your taskbar: On your keyboard, hold down the Windows logo key, then press R to bring up the Run box. Type control and press Enter. Click Taskbar and Navigation when View by Large icons selected.
Do more...
Share, comment, bookmark or report
-
WEBSITE
How to fix task bar icons not working - Microsoft Community
Try restarting the Explorer Process. Press Ctrl + Shift + Esc to open Task Manager. You may need to select More details at the bottom of the window to see everything. Select the Processes tab. Scroll down to Windows Explorer, select it, then select Restart. The process may take a few seconds, and your taskbar and Start menu may not be visible ...
Do more...
Share, comment, bookmark or report
-
WEBSITE
Change the size of taskbar icons in Windows 11
Hello,I just updated to Windows 11 from Windows 10 and noticed that the taskbar icons are larger, which I do not like. There doesn't seem to be an option to make them smaller or, at least, I can't
Do more...
Share, comment, bookmark or report
-
WEBSITE
how to manually move desktop icons - Microsoft Community
Hi Dale, You can follow the steps provided below to rearrange Desktop icons in Windows 10: On your desktop, Right-click go to View on context menu. Uncheck Auto arrange icon. Then, Left-click and hold the icon you want to move. Moreover by using Sort by in context menu, you can arrange the icons by Name, Size, Item type, and Date Modified.
Do more...
Share, comment, bookmark or report
-
WEBSITE
Desktop icons are too widely spaced apart - Microsoft Community
Right click the desktop to choose View > Align Icons to Grid. Drag them to the left to where you want them positioned. Hold the Ctrl button and roll the mouse wheel slowly forward or back to the size you want. Or use the + or - buttons. Then right click Desktop again to Refresh which should remember their position.
Do more...
Share, comment, bookmark or report
-
WEBSITE
all my icons disappeared on my desktop. How can I get them back?
Enable “Show Desktop Icons” feature : Restore your icons by enabling “Show desktop icons”. Right-click on an empty space on your desktop, hover over the mouse on “View” in the. context menu that appears, and click “Show desktop icons” if there's. No checkmark ( ) next to it, clicking it. will make your icons visible.
Do more...
Share, comment, bookmark or report
-
WEBSITE
Icons disappeared in Windows 11 - Microsoft Community
1. Right-click a blank space on the desktop, and select"View/Show Desktop Icons" in the pop-up menu. Generally this can be displayed. 2. If the first method does not work. Right-click on a blank space on the desktop, and select"Display Settings" in the pop-up menu.
Do more...
Share, comment, bookmark or report

Comments